In the world of RevOps, one of the most important tasks is to manage customer relationships. To accomplish this, businesses need a reliable customer relationship management (CRM) tool. And when it comes to CRM software, Zoho CRM is one of the most popular choices out there.
If you're using Zoho CRM, you'll know that one of the most important tasks is to import your contacts into the system. And if you have a lot of contacts, manually entering each one can be a tedious and time-consuming task. Fortunately, Zoho CRM makes it easy to import contacts from Excel. In this blog post, we'll walk you through the steps.
Step 1: Prepare your Excel file
Before you can import your contacts into Zoho CRM, you need to make sure that your Excel file is properly formatted. Here are some guidelines to follow:
- Make sure that the first row of your Excel file contains column headings that match the fields in Zoho CRM. For example, if you have a field called "First Name" in Zoho CRM, make sure that the corresponding column in your Excel file is also called "First Name".
- Make sure that each contact is on a separate row in your Excel file.
- If you have any empty cells, make sure to delete them. Zoho CRM won't be able to import your file if there are any empty cells.
- Make sure that your Excel file is saved in either .xls or .xlsx format.
Step 2: Access the import wizard
Once your Excel file is ready, it's time to access the import wizard in Zoho CRM. Here's how:
- Log in to your Zoho CRM account.
- Click on the "Contacts" module in the sidebar.
- Click on the "Import" button in the top-right corner.
- Select "From Excel" from the list of import sources.
Step 3: Map your fields
Now it's time to map your Excel fields to the corresponding fields in Zoho CRM. Here's how:
- Upload your Excel file by clicking on the "Choose file" button and selecting your file from your computer.
- Zoho CRM will automatically detect the column headings in your Excel file. If they match the field names in Zoho CRM, they'll be mapped automatically. If not, you'll need to map them manually.
- To map a field manually, click on the dropdown menu next to the Zoho CRM field and select the corresponding column in your Excel file.
- Once you've mapped all your fields, click on the "Next" button.
Step 4: Review and import
Before you import your contacts into Zoho CRM, you'll have a chance to review them and make any necessary changes. Here's how:
- Zoho CRM will display a preview of your contacts. Make sure to review each contact to ensure that all the information is correct.
- If you need to make any changes, you can do so by clicking on the "Edit" button next to each contact.
- Once you're satisfied with your contacts, click on the "Import" button to import them into Zoho CRM.
And that's it! You've successfully imported your contacts from Excel into Zoho CRM. Now you can start managing your customer relationships more efficiently.
Why is this important for RevOps?
As we mentioned earlier, managing customer relationships is a critical part of the RevOps function. By using a CRM tool like Zoho CRM, you can centralize all your customer information and interactions in one place. This makes it easier to track customer behavior, identify patterns, and make data-driven decisions.
Importing contacts from Excel is just one small part of the overall CRM process, but it's an important one. By importing your contacts into Zoho CRM, you can ensure that your customer data is accurate and up-to-date, which is crucial for effective customer management. With accurate data, you can segment your customers, personalize your communication, and create targeted marketing campaigns.
Additionally, by automating the import process with Zoho CRM, you can save time and reduce the risk of errors that may occur when manually entering data. This time-saving and accuracy enhancement can contribute significantly to the overall effectiveness of RevOps.
Conclusion
If you're using Zoho CRM as your CRM tool of choice, importing contacts from Excel is a critical task that you'll need to master. With the steps outlined in this post, you'll be able to easily import your contacts and start managing your customer relationships more effectively. And when you're able to manage your customer relationships more effectively, you'll be well on your way to achieving your RevOps goals.
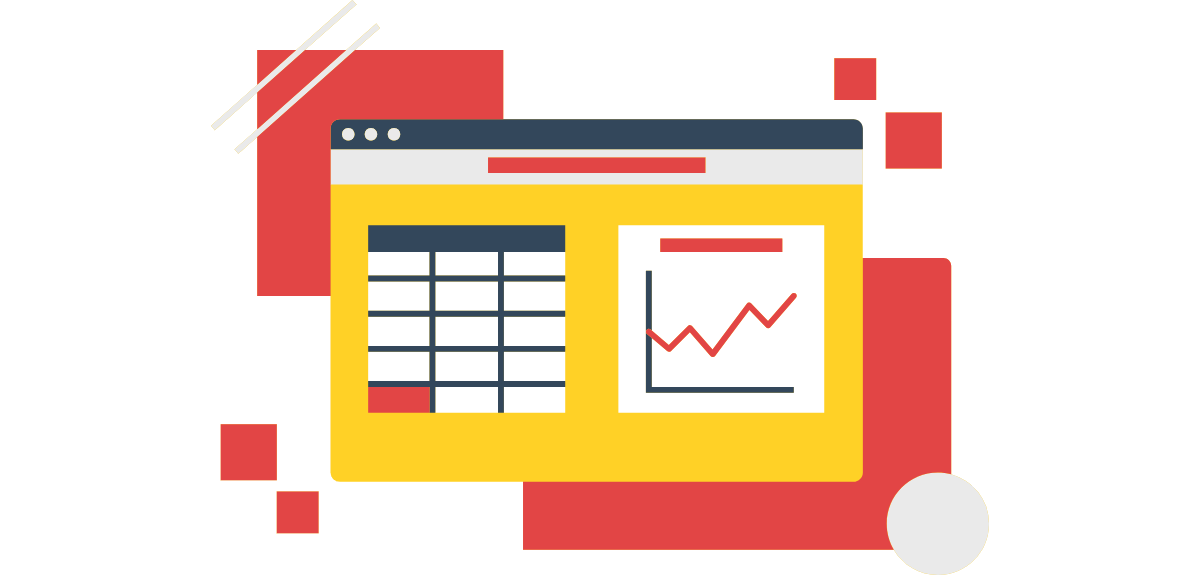
Comments